High-Res SEM Imaging and Analysis
The LEO 1530 scanning electron microscope (SEM) produces an electron beam that irradiates bulk and thin film samples in a vacuum, with a primary beam of electrons ranging in energy from 0.2 to 30 kilovolts (kV).
The beam is focused into a probe, 1-3 nanometers in diameter, that is rastered across the surface of the sample.
Detectors mounted inside the chamber collect the secondary electrons emitted by the sample material, amplify the signal, and electronics reconstruct the information, point-by-point, to display the likeness of the sample surface.
To request training or reserve time on this instrument, click here to go the LEO 1530 equipment page on SUMS.
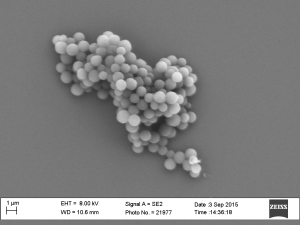 | 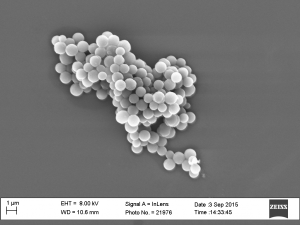 | 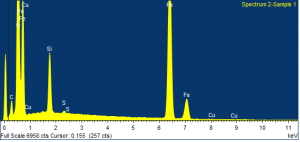 |
| Silica particles imaged in the secondary electron mode, with the traditionally mounted Everhart-Thornley detector | Silica particles imaged in the secondary electron mode with the InLens detector, mounted above the sample | Elemental composition can be determined with the attached EDS spectrometer. The peaks above correspond to the elements in an Fe alloy particle. |
This SEM is used to characterize surface roughness, grain size, and morphology. Feature resolution is ~1-3 nanometers (nm) in the secondary electron mode. When using the backscattered mode, for detecting compositional contrast, the resolution is 5-15 nm, depending on voltage applied.
The instrument also has an attached Energy Dispersive x-ray Spectrometer (EDS) detector for elemental analysis from boron to uranium (Z = 5 to Z = 92). The spatial resolution of the detected elements is dependent upon the energy of the primary beam of electrons and the atomic number of the constituent elements, as well as the thickness of the sample material.
[expand title = “System Details:”]
- Resolution: 1 nm at 20 kV; 3 nm at 1 kV
- Accelerating voltage range: 0.2-30 kV
- Detectors: SE (Everhart-Thornley); InLens (for low voltage imaging), BSE (Backscattered Electrons)
- Attachment: Oxford X-Max thin window SDD Energy Dispersive Spectrometer (EDS) Detector
[/expand]
[expand title = “Performance Check Results:“]
April/May 2018
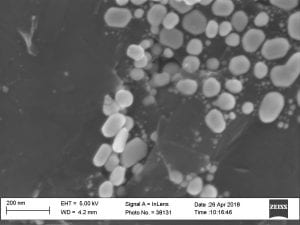



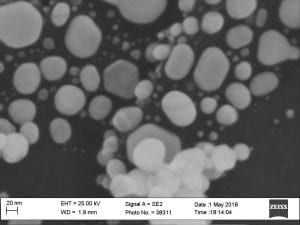
July 2017
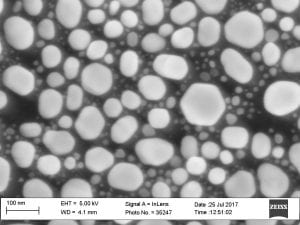
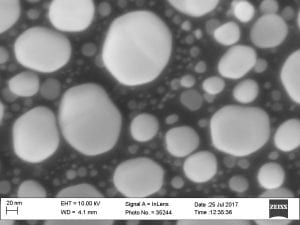
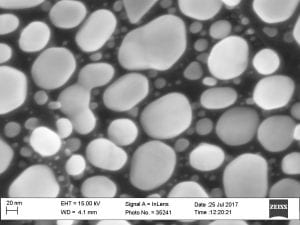

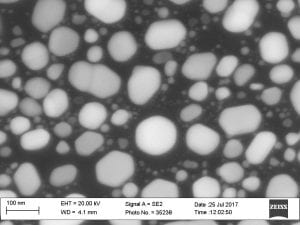

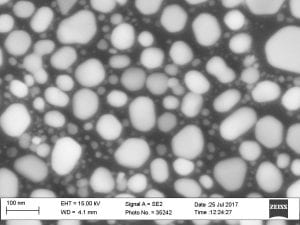
[/expand]
[expand title=”Operating Instructions”]
Logging in:
- Log into the instrument through SUMS
- Double click on the SmartSEM Interface Icon on the desktop
- Log in using SmartSEM “User Name” and Password.
Inserting a sample Manually (No macros)
- Turn on the chamberscope by left clicking on the chamberscope icon.<>
- Vent the chamber by clicking on “Vac” in the Status Bar at the bottom of the LEO UIF (User Interface) then clicking on the “Vent” which pops up.
- Answer “yes” to the pop up window.
- Put samples already attached to the sample holder into the chamber, making sure it is secure on the stage. May need to twist the sample holder to get it lined up.
- Close door and hold shut.
- Click on “Vac” in the Status bar, and click on the “Pump” which pops up.
- The sample can be moved under the lens and positioned using the x and y axis adjustment of the joystick. The sample is under the final lens when the Chamberscope image shows the sample in focus, or the leading edge shows the same brightness and contrast as the metal strip on the front of the lens.
- Adjust the sample height using the joystick’s z- adjustment.
Turning on the Beam
- The system reaches “Vac” ready (a green checkmark next to “Vac” in the Status Bar) at 1.5e-5 torr, shown on the “vacuum” control tab of the SEM Vacuum Status Panel [ctrl+G]) then click on “EHT” in the Status bar and select “EHT On” to turn on the beam. The beam cannot be turned on until the vacuum reaches this level. Check the voltage setting under the “Gun” tab of the SEM Vacuum Status Panel.
- The Status bar will display a gray bar with the comment “Running up”.
- Record the values for vacuum, EHT and current for your session on the paper log sheet.
- Once the EHT is on, turn off the chamberscope ; check that Signal A is set to a detector. (InLens is best at < 20 kV; only SE is possible at 20 kV and above.) If “Signal A = –” then press the “Detector Select” icon, twice. (This icon will toggle detectors.) Or, select a detector from the “Detection” drop down menu.
Finding the Sample
- In the pulldown menu, choose Stage, then Navigation; check to see that you are on the sample stage, as shown in the schematic
- Set the Mouse to “Mag/Focus” by clicking
 (The Left button [LB] will be equal to Magnification, and the Middle button [MB] will be equal to Focus)
(The Left button [LB] will be equal to Magnification, and the Middle button [MB] will be equal to Focus) - To Adjust Mag, click and hold down the LB and move left to right to increase mag, and right to left to decrease mag.
- To adjust Focus, click the MB and hold it down and move left to right to focus closer to the lens, and right to left to focus farther from the final lens.
- Lower the mag to the minimum, 68X, at least.
- Focus using the MB
- To adjust brightness and/or contrast, click
 . The Left button [LB] will be equal to Brightness, and the Middle button [MB] will be equal to Contrast.
. The Left button [LB] will be equal to Brightness, and the Middle button [MB] will be equal to Contrast.
Adjusting the Beam (Things to look for to be sure the beam is aligned)
- Focus the image at a mag slightly higher than you want to use for your final picture.
- While changing the focus (moving the mouse left to right and right to left while holding down the middle mouse button after left clicking on the “mag/focus button”
 . Does the Image:
. Does the Image: - “Shift or Translate” (not stationary when focus is changed in and out)
- Focus the Image to the best possible setting.
- Middle Click on the Stigmation/Alignment Icon

- This will turn on the focus wobble, and set the mouse to LB=x-aperture align, y-aperture align and the SEM Control Panel will pop up.
- Do the Aperture Alignment by using the mouse button assignments, or by using the Navigation panel (Nav Box) on the SEM Control Panel Aperture tab. The objective of alignment is to stop the “Wobble.” If the image is shifting up and down, use the y-aperture alignment assigned to the LB, or use the up and down arrows on the Nav Box. Adjust until movement in either the up or down direction is minimized or stopped. IF the image displays movement in the left, right directions then the user should make adjustments using the x-axis alignment assigned to the LB of the mouse, or use the left or right arrows on the Nav Box. Go back and forth until the shift, movement, or translation are minimized or completely stopped. Once this is accomplished, turn the wobble off.
- Check the Focus, and then the Stigmation.
“Smear and tear” (go out of focus unevenly) Stigmation Adjustment - If the answer is “yes” Focus in and out finding the point at which the image is between the smear and the tear. A middle point in the focus where the image isn’t stretched in any particular direction. Adjust the stigmation (stig) by left clicking on the “Stigmation/Alignment” Icon
 . This will set the LB to x -axis and y-axis stigmation, on the same button.
. This will set the LB to x -axis and y-axis stigmation, on the same button. - Use this button to make adjustments: clicking on it, holding the button down, and moving back and forth, left to right, for x and up and down for y, in order to better focus the image.
- Select Mag/Focus, adjust focus back and forth, checking the image for smearing and tearing. If it is gone, then you are done; otherwise repeat the steps from the beginning until the image reaches its best focus.
Recording an Image
- After the image has been adjusted to your satisfaction, left click on the Freeze/Unfreeze icon
 . A red or blue dot will appear in the lower righthand corner of the screen, indicating that the image is no longer live.
. A red or blue dot will appear in the lower righthand corner of the screen, indicating that the image is no longer live. - Right click on the screen background; a box called “Properties” pops up with an arrow to the right. Drag the mouse over the box, to the right to see the options for saving your image: TIFF, BMP, JPEG.
- Pick your preferred format, and click on it. A large control box will pop up with three tabs. Under the first tab, your image directory is listed. Save files here, by giving the image a file name, then clicking on the “Save File” button. Under the Settings tab, you may change the “Image Number” and number of characters that may be used to assign a file name. [Also, Grey and Palette should be selected.] Under the Data tab, instrument parameters that may be included in the image file are listed. Click on the parameter, to include it with the file.
- Alternatively, images may be saved by choosing File on the menu bar, then Save Image. The large control box will again appear on the screen, and a file name may be entered.
- Unfreeze the image after the image has been recorded by pressing the Scroll Lock button on the keyboard.
To Log Off During the Day:
- Turn off the EHT; leave the Gun ON, unless you are the last user of the day.
- Remove sample from chamber (See “Inserting sample” section). Leave chamber under vacuum.
- On the “File” Pull down Menu, select Exit or click on the x in the upper right hand part of the SEM UIF
- Answer “Yes” to the question.
[/expand]

